Testing and rehearsing events
Run a tech rehearsal: test the tech, let speakers practice backstage, and test moderated sessions.
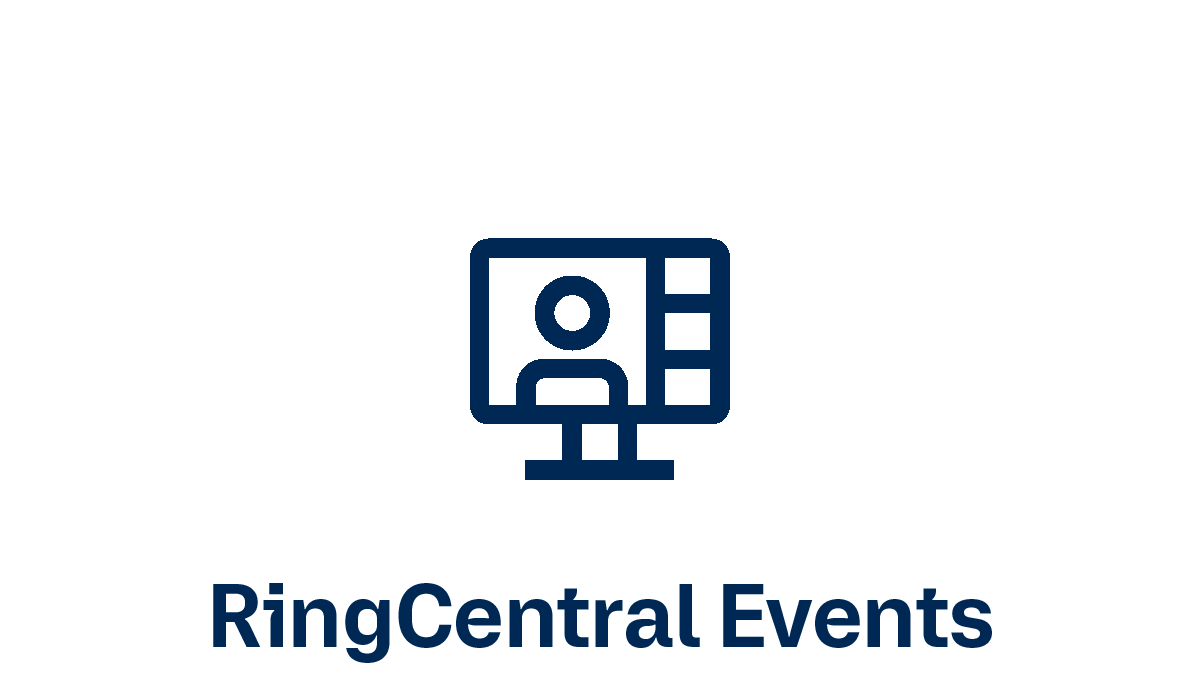
About this course
The days leading up to an event can be daunting. Running tech rehearsals are a great way to get ready for your event. Not only does a tech run help you prepare, it's also a great way to lessen any pre-event anxiety for you, your speakers, and everybody involved.
In this course you'll learn to:
- Test your event
- Copy an event for testing
- Use the StreamYard backstage with speakers
- Prepare and test moderated sessions
